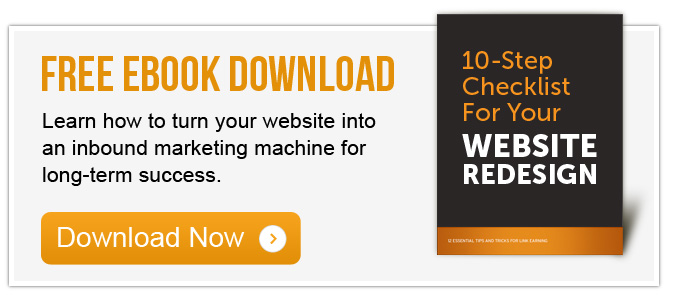If your company is moving from Salesforce to HubSpot CRM, there is an easy way to import your databases by importing your company contacts into the HubSpot CRM.
Here is a quick, step-by-step guide to making the import.
What you need before you start: Make sure you have your company contacts from SalesForce already exported into a CSV file.
In this tutorial, you’ll experience the process of importing that .CSV file into the HubSpot CRM.
Once you log in to the HubSpot CRM, make sure you are in your contacts area.

On the top right of the page, click on the gear icon and select “Import Contacts” from the drop down.

Then click the big blue button “Start a New Import.”

On this next page, make sure you select the “Companies” gray button.

Then scroll down and choose the blue “Choose File” button to find your CSV on your computer.
Once you find it, you’ll see the name listed and you can click the blue “upload” button.
In the next screen, you have the option to change the name of the file you are importing.

Click the “Next, map your properties.”
Here, you’ll see the columns that match up with the HubSpot property fields.
Below this area you’ll see the columns without matches. We are missing the street address and zip code fields.
Click the “Find a property” button and for street you will select “Street Address”.

For zip code, you will want the “Postal Code” property.
Once you make sure they are mapped properly, click the blue “Finish import” button.
The final screen is Import Status and you can see that it is processing. Once it’s processed, you’ll be able to view if you have any errors.

You can click the “companies” tab and check to make sure they all imported properly.
In the “companies” tab, the standard view is currently listing all. But in our .CSV file, we know there was a field that segmented some of these contacts from Partners, Prospects, Resellers and Vendors.
We are now able to create new views to segment each of those.
Choose the “Add filter’ button. Then search for “type” and in the field under “is any of,” select it and choose “Prospect” for example.

Then select “add filter” and click on the blue button, “Save this view”. You can now enter a name for your view. Click “Save View”. Your filtered information will now be available under “My Views”.

You can then repeat this process for other searches you’d like to filter and create your other segmented views.