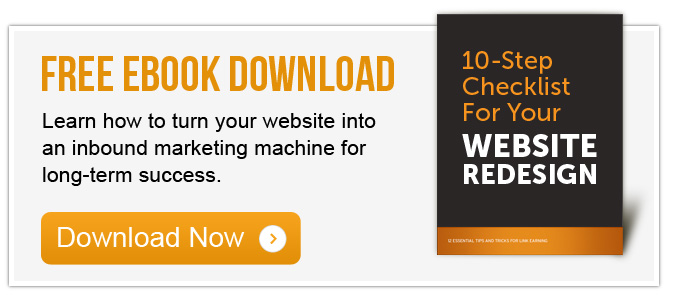Did you know that Leadpages offers a fantastic feature to create simple text campaigns to grow your email list? This can be an incredible tool for people that use traditional advertising methods like print campaigns and radio spots and I’ve heard that podcasters use it as well. Once you create this simple text campaign, you have the ability to pass the email through to a HubSpot list which can then trigger a lead nurturing campaign. That’s what we are going to walk through in this video.
Did you know that Leadpages offers a fantastic feature to create simple text campaigns to grow your email list? This can be an incredible tool for people that use traditional advertising methods like print campaigns and radio spots and I’ve heard that podcasters use it as well. Once you create this simple text campaign, you have the ability to pass the email through to a HubSpot list which can then trigger a lead nurturing campaign. That’s what we are going to walk through in this video.
In this video tutorial, I’ll will walk through how to take a LeadPages template and make sure the form is passing through to your HubSpot contacts.
- Login to LeadPages and click on the “LeadDigits” button.

- Click on the Green button “Create New LeadDigit.”

- Select your number from the drop down.

- Set your unique text identifier. This is the code customers will text to the number you just chose above. The code must be 6-20 characters long. You’ll need to test it out to see if it’s available. Sometimes they are taken and you need to change your number or your code.

- You also have the opportunity to customize the message someone receives once they text the code. The goal of LeadDigits is for someone to take action by texting you, and then have them send back their email address.
- Click Continue (Green Button)
- On the next screen, you have a number of choices. You can get alerts when people opt-in, add email to your mailing list, register someone for a webinar using GoToWebinar and even use the built in LeadPages email to send them a pdf directly.

In this case we are only going to select “Add customer’s email to my mailing list.”
Then choose “email integration with HubSpot.”
Then choose your email list in HubSpot. If you don’t have your list already set up, then you will want to keep this tab open and head over to HubSpot to set up these next steps up.
- HubSpot -
In this tutorial we are switching from LeadPages to HubSpot and back to LeadPages to finish. But when doing this in the future, it makes sense to flush out the HubSpot list and workflows first.
Step 1 in HubSpot.
Create a Form. I would call the form something like: Text “ExpInbound” to “44222” Form

You can remove the first name and last name form fields.

Then in HubSpot, choose “create a list from this form.” Give the list a name like Text “ExpInbound” to “44222” List.


You will also want to create a new workflow and email associated with this list to deliver your lead magnet.


I would continue with creating a workflow and give it the same name as above items.
Then create an email for the workflow and insert a link to your lead magnet.
- Back to LeadPages -
Click on the arrows here to refresh your list. The new list you built in HubSpot should show up and you can select it.

Hit the “Save & Close” green button.

You are now set and should test out the process on your phone. I’ve gone through this process with a client recently and it worked perfectly.